
Optimizing Your UAD's Performance for Logic Pro
Core Audio Settings: "The Buffers"
No. … "The Buffers" is not a UK crossover band. The buffers I’m referring to are Logic Pro’s Process Buffer Range and I/O Buffer Size (Hum along: I/O…I/O…it’s off to work we go!). The first thing to do is open the Logic Pro Core Audio settings window.
Location: Logic Pro / Preferences / Audio / Devices > Core Audio:
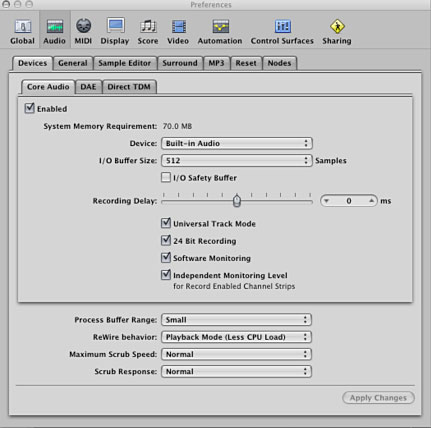
The two Core Audio settings we need to focus on are:
I/O Buffer Size
This parameter determines the size of the buffer used by the audio hardware-for both input and output.
One last note …
There is a checkbox selection in the Core Audio Preferences pane for "I/O Safety Buffer." When activated, Logic Pro uses an additional buffer to process audio output streams. This is supposed to provide a safeguard against crackling noises, which may occur when using very low I/O buffer size settings. Since you will be setting the I/O Buffer to a larger size (512 and above) we suggest you leave this unchecked (do not select this option).
Plug-in Delay Compensation
Location: Logic Pro / Preferences / Audio / General
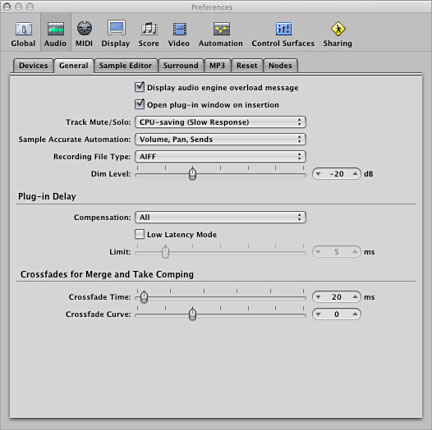
Compensation Setting
As noted above, the use of the UAD plug-ins will introduce latency on the track. To compensate for this you must enable the Plug-In Delay Compensation setting in the "General" area of the Audio Preferences. Logic compensates for the latency by calculating the amount of latency caused by plug-ins, and then delaying audio streams by an appropriate amount, or by shifting instrument and audio tracks forward in time. The compensation method depends on the type of channel into which the latency-inducing plug-in is inserted. For best results, set this to "All," which will apply compensation to all channels including the audio, instrument, aux, output, bus, and ReWire channels.
Low Latency Mode
There is a checkbox selection for "Low Latency Mode" immediately below the "Compensation" selections. Many users make the mistake of enabling this function, thinking they will improve latency (make it lower). This is a mistake. When you select this option, Plug-Ins will be bypassed to ensure that the maximum delay that can occur across the entire signal flow (of the current track) remains under the chosen value of the "Limit" selection.
All right … that jolly well wraps up the Logic Settings portion of the Support Report! Time to stand up, take a break, and stretch (and a glass of water ... maybe have a snack … carrot sticks, for example!).
… Are you back now?
Good! Let’s continue.
Odd Issues with Logic Pro: Ghost Audio
An odd issue that sometimes comes up when using UAD products and Logic Pro is "ghost audio" (BOO!). This manifests as a bit of the audio (from the track that is being processed through a plug-in) playing immediately before the actual beginning of the track start point. This only happens to some users, but it can be disconcerting ("what is that sound???"). Essentially, Logic works with the UAD in such a way that the audio may get "stuck" as the data is being called up and may get "output" at an inopportune time. This usually happens when the track comprises a number of small sections (a whole bunch of looped sections pasted together, for example). It typically does not happen on a continuous track (one complete audio track file). It can also happen sometimes if you are doing a bunch of transport commands quickly and then RTZ the playback.
The first solution is to leave a blank space at the beginning of the track (a couple bars of empty space). The other thing you can try is to select the "Release All DSP Resources on AudioUnit Bypass" setting in the UAD Meter / Configuration / HOST COMPATIBILITY section.
This can help to clear the buffer, and may help to avoid the ghost audio issue all together! Please note that the ghost audio problem should be resolved in the upcoming UAD v5.2 release.
Customer Service Hours:
9 am - 5 pm, Monday - Friday, PST
Customer Support Tech Support,
Service, RMAs,
Product Questions,
and Pre-Sales USA:
877-MY-UAUDIO [877-698-2834]
International +1-831-440-1176
— Dan Becker
Read More
Set Up Unison Technology
with your Audio Interface
Everything you wanted to know about UA's Unison™ technology but were afraid to ask.
Exploring Apollo’s Realtime Analog Classics
Watch producer/drummer Joey Waronker as he tracks The New Pornographers' A.C. Newman with Apollo interfaces and its included Realtime Analog Classics Bundle.
Creating a Multi‑Unit Apollo Setup
In this video, watch producer/engineer Fab Dupont (Jennifer Lopez, Mark Ronson) install a multi-unit Apollo system and show you how to easily set it up with your DAW and record with UAD plug-ins in Console 2.0. Featuring the band DEDE.


